Navigate your testing experience with ease
Before test day
ID requirements for testing online
To be admitted into an OnVUE exam, you must prepare a testing environment that meets strict test conditions:
- You will need to ensure that you can remain alone, quiet, comfortable, and free from distraction. Do not take your exam in public spaces such as offices, libraries, and schools.
- Testing in bathrooms is not permitted. If the bathroom is the only quiet space available in your home, we suggest finding an alternative testing area.
- Make sure nobody else can see your exam, including through windows, doorways, or partitions.
- Your testing environment must be tidy and free from electronics, clutter, paper materials, and writing utensils, unless explicitly allowed for testing.*
- You can bring a drink, gum, and other Pre-approved Comfort Aids. All other food and smoking products are not permitted.
- You must remain fully clothed throughout your exam, but you cannot wear a coat, wristwatch, sunglasses, headphones, or headsets.*
When you check in for your exam, you will also need to confirm your identity:
- Bring a valid, government-issued photo ID matching the name on your booking exactly. We accept:
- International travel passport.
- Driver's license.
- Identification card (national, state, or province ID card).
- Alien registration card (green card or permanent resident/visa).
- Certain types of Aadhaar card. See Aadhaar ID Policy for OnVUE.
- If you are under 18, a parent or guardian must show their ID and verbally agree on webcam that you can take your exam.
- We cannot accept IDs that are digital, copied, paper-based, or restricted by law, including:
- U.S. Department of Defense (DoD) Common Access Card (CAC) or certain secure access IDs.
- IDs from countries where OnVUE delivery is restricted: Cuba, Iran, North Korea, Sudan, Syrian Arab Republic (Syria), Russia, Belarus, and and the Sevastopol/Crimea and Donetsk/Luhansk (Donbas) regions of Ukraine.
On test day
STEP 1. Do any last-minute prep
Be sure your computer and internet pass the pre-exam system test. Clear your desk/workspace of prohibited items and prep your equipment. Get your ID ready to present. Review our Exam rules /
testing advice for specifics.
separator
STEP 2. Check in
You can begin the check-in process up to 30 minutes before to 15
minutes after your appointment time.
separator
STEP 3. Start your exam
While testing, it's best to focus on the questions and not get distracted. Observe all the environmental and behavioral rules. If you need help
during your exam, use the chat icon to request assistance.
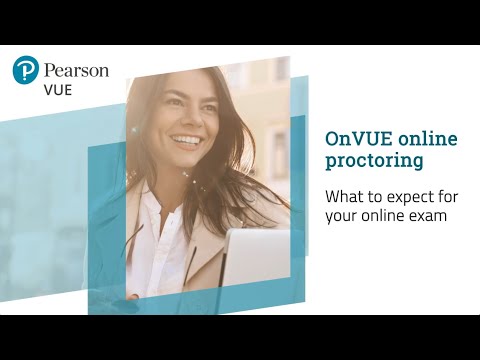 Play
Play
Exam rules / testing advice
Exam rules
To maintain high security throughout online exams, protect exam content, and confirm you’re following online-testing rules, you will be monitored at all times. Audio and video may be recorded, and an exam monitor/proctor may contact you or even stop your exam if they witness any questionable behavior.
- You must stay in your designated testing space, in view of your webcam throughout your exam
- Testing in bathrooms is not permitted
- You cannot get up and walk around or leave your testing environment, unless breaks are permitted by your exam program
- Unless requested by a greeter or proctor, do not move your webcam once your exam has started
- No one can enter or pass through your testing environment
- You may not communicate with anyone other than your proctor
- Do not read the test questions aloud; mumbling or speaking out loud will lead to a warning
- Keep your mobile phone in the room where you’re testing, but out of arm’s reach
- You must be fully clothed throughout your entire exam
- A beverage in any container is allowed, as is chewing gum, but eating, smoking, or other tobacco use is prohibited
- Headphones and headsets (wired or Bluetooth) are not allowed unless explicitly approved by your test sponsor
Advice for a successful online testing experience
When testing online, preparation is key. We have several areas of advice to help you get the most out of your online testing experience.
- Make sure you have the right equipment
- Use the best internet connection possible
- Take the system test
- Prepare your testing environment
- Start the check-in process
- Tips for capturing your photos
- Remember you’ll be recorded
- Dealing with technical issues
- Creating a support ticket
For additional details and even more helpful info, download our guide to taking your exam online
Testing policies, FAQs and more
Thoroughly review these technical requirements to ensure your system is compatible with the OnVUE online testing software. If your system does not meet the requirements and causes a problem during the exam, you will be responsible for any costs associated with rescheduling your exam.
NOTE: The two most frequent causes of technical issues are (1) testing on an employer-issued computer and (2) unreliable internet connections. Firewalls or security settings from employer-issued computers may prevent the OnVUE software from operating properly. Unreliable internet connections (e.g., wireless networks, hotels, VPNs (prohibited), mobile hotspots) may interrupt connectivity. For these reasons, we strongly recommend using a personal computer (i.e., one not issued by your employer) and a wired, ethernet connection.
Taking an exam with OnVUE is flexible, convenient and easy. However, it also has unique rules and requirements. For the best possible testing experience, we strongly recommend you get familiar with these before taking your exam.
The document below details the standard policies and procedures for online testing. Your program may have additional requirements, which you can find elsewhere on this page. Familiarizing yourself with this information will help your entire testing experience go smoothly—from checking in to logging out.
Prior to testing
Q. Where can I take my exam?
A. You need to test in an enclosed, private space where you can maintain a strong and stable internet connection, prevent interruptions, and protect the integrity of your exam content. Testing in bathrooms is not permitted. If the bathroom is the only quiet space available in your home, we suggest finding an alternative testing area.
Important: Avoid a testing space with windows or glass partitions that would allow a third party to see your screen, or your exam could be revoked.
Q. How do I know my computer will work with the OnVUE software?
A. To ensure your system will work with our software, first, review the minimum system requirements. Next, perform a system test and download the OnVUE software prior to your exam day.
On exam day, before your exam begins, we strongly recommend re-checking your system by running another system test. If you experience any issues, please log back into your account to reschedule your exam. If you can’t reschedule your exam, use the chat feature to ask your program-specific customer service team for assistance.
Q. How do I know my computer will work with the OnVUE software?
A. The system test checks for:
- Download of the OnVUE application and secure browser
- Unzipping and launching of the secure browser
- Microphone/webcam/speaker functionality and permissions
- Download speeds
- General communications between OnVUE and Pearson VUE servers
- A live video-streaming connection
Q. How do I schedule my OnVUE exam?
A. Once you’ve verified your computer meets system requirements, sign into your account. Select the exam you want to take, then choose the “home or office” option. Follow the remaining prompts to schedule your exam appointment. You will receive a confirmation email with your appointment details and important information for exam day.
Q. Is my testing space okay for testing?
A. Your proctor will make this decision prior to starting your exam. During check-in, you will be asked to take photos of your testing space, which the proctor will review.
For a positive outcome, make sure your space is private and secure. Clear the room of any preparation materials or unauthorized items. Unplug and/or turn off additional monitors (and, if applicable, systems). Any visible materials on the walls—including sticky notes, whiteboards or chalkboards, etc.—may be inspected by your proctor, and we may ask you to remove any such material.
Important: If your testing space fails the room scan, you will not be permitted to take the exam and may forfeit your exam fees.
Q. Can I take my exam using an employer-issued computer?
A. Yes, however, we don’t recommend it. Test-takers typically have a better experience with personal computers. This is because employer-issued computers are more likely to have firewalls, VPNs, and other security policies that may block video streaming during the exam. If you must use an employer-issued computer to take your exam, it’s crucial to review the technical requirements.
Q. May I connect by tethering to a mobile hotspot?
A. We don’t recommend it. Hotspot technology is not ideal for maintaining a reliable and consistent connection. To ensure optimal performance on exam day, perform a system test.
separator
Cheking in
Q. How do I check in for my test and download the software?
A. You may have two options:
- Refer to your confirmation, reschedule or reminder email, which might have a Check-in to start exam link. If it does, you can click this link from 30 minutes before to 15 minutes past your appointment start time.
- Click the log in button on this page or your test sponsor’s external landing page. Once you’ve logged into your account, your exam will appear under Open Online Exams. Select the exam link and then select Check-in.
With either process, you’ll be asked to download and run OnVUE, our online proctoring software.
Q. I don’t see the Check-in button. What should I do?
A. To check in for your exam, log in to your account no earlier than 30 minutes before your scheduled appointment time. Once logged in, you should see the Check-in button. If it's not visible within 15 minutes of your exam appointment time, contact your program-specific customer service team via chat.
Q. What type of identification will I need?
A. Click the View ID requirements button on this page to make sure you have the proper ID for online-proctored testing
Q. My proctor hasn’t started my exam yet. Where is my proctor?
A. Once you've completed the required check-in steps and have completed taking photos of your face, ID and environment, you will see the following message: You are almost done with the check-in process. Next, you’ll be placed in a queue and will wait momentarily while a proctor reviews your check-in steps. Please be aware, other candidates may be ahead of you in line. The OnVUE application should tell you where you are in queue. Most exams are launched by a proctor within 15 minutes of the appointment start time.
Any delay might mean there’s a problem with your photos or internet connection. For issues with your photos, a proctor will attempt to reach you over chat or via your cell phone. You may not recognize the phone number, which will either have a 617 US area code or say “Pearson VUE” on the caller ID, but please answer so we can assist. If we haven't contacted you within 30 minutes, we may have lost connection to you. In such cases, please contact our customer service team via Pearson OnVUE Support live chat. As a reminder, mobile devices must be kept out of arm’s reach during the testing sessions.
separator
During exam
Q. Can other people be in my testing space during the exam?
A. No. You cannot allow anyone else—including children, roommates, colleagues, etc.—to enter or even pass through your testing space once you’ve started your exam.
Q. Can I receive any exam assistance during the test?
A. No. The proctor cannot answer questions related to exam content, and you may not get help from other individuals while taking the exam.
Q. Is technical software assistance available during the exam?
A. Should you experience technical difficulties during your exam, simply raise your hand using the OnVUE application at the top of your screen and a proctor will assist you. If for some reason this is unavailable, you can get help via the chat button on the OnVUE download page.
Most issues can be avoided by completing a system test and ensuring that you meet all system requirements in advance of testing. Common issues include an unreliable internet connection and third-party applications trying to run during your exam. We strongly recommend that candidates confirm that all applications have been closed and that there is a sufficient and reliable internet connection prior to testing new one.
Q. What are the rules regarding personal belongings?
A. In general, all personal belongings must remain out of arm’s reach during your exam. However, if your exam program allows personal belongings or testing tools like calculators during an exam, you will find that information in the program-specific policies section of this page.
Q. Can I eat or drink during the exam?
A. Drinking beverages is allowed during your exam, as is chewing gum. Eating or using tobacco products during your exam is prohibited.
Q. Can I take a break during the exam?
A. Each exam program establishes its own break policies. If your program allows breaks, you’ll find that information in the program-specific policies section of this page.
Q. Could I be interrupted by a proctor during my testing session?
A. Yes. Proctors may interrupt exams and take action if they witness any suspicious behavior or rule violations. They may need to offer a reminder (e.g., no talking) or investigate something (e.g., show me the room, your desk, etc.).
Q. What types of prohibited behaviors will the proctor watch for during the exam?
A. Examples of prohibited behaviors include, but are not limited to, failing to follow proctor instructions, looking off the screen, mumbling or speaking aloud, covering your mouth or face, using unauthorized materials (e.g., mobile phones, recording equipment, writing materials), interacting with third parties intentionally or unintentionally, or leaving the webcam view.
Q. What happens if I lean outside the view of the webcam or leave completely?
A. Unless it’s during a scheduled break built into your exam, leaving the webcam view for any reason or duration, even if you have already completed the exam questions, will result in your exam session being terminated and the exam result being invalidated.
Important: Upon exam completion, you must fully close the OnVUE application before leaving the webcam view.
Q. What happens if my mobile phone rings or issues a notification during an exam?
A. Once your exam has started, keep your mobile phone in the room where you’re testing, but out of arm’s reach in case the proctor needs to call you. Your phone may not be kept in your immediate testing workspace. We recommend placing it on the floor beneath you or a desk/table behind you.
If your phone rings during the exam, limit your interaction to identifying the caller. To do so, you may reach for your phone, but you must stay within the webcam view. The proctor must be able to see you access the phone. Any mobile phone use other than speaking with a proctor is grounds for exam revocation.
When a proctor needs to reach you, they will call, not text. The number will always display as 617-379-0635, and/or caller ID may identify the number as “Pearson VUE.” If this information appears, please answer the call. If your phone rings and the call is not from a Pearson VUE proctor, do not answer it.
Q. Can tablets or mobile devices be used for OnVUE exams? What about touchscreens?
A. At this time, OnVUE exams may only be taken on desktop and laptop computers running Windows or macOS operating systems that meet these minimum specifications. OnVUE does not support the use of tablets or touchscreens. As noted above, mobile devices are not allowed and should be placed out of arm’s reach.
Q. What happens if my internet connection is disrupted during an exam or the proctor asks me to restart my application?
A. If a disconnection occurs, the exam timer will pause, and a proctor will attempt to contact you either through your computer or by phone. Note: You must respond or your testing session will be revoked.
Should you lose connection, or if a proctor asks you to restart OnVUE, you can relaunch the application as follows:
- Locate your Downloads folder and reopen the OnVUE application.
- Complete any necessary check-in steps and then click Next. Your exam should reload and begin. If your exam does not relaunch, contact our customer service team for additional support.
Once your connection is reestablished and if necessary, the application restarted, you will resume your exam from the question or moment you left.
Q. Can I adjust my font size during my exam?
A. Yes. Even when the testing computer is locked down during an exam, you may still use CTRL+ and CTRL- to magnify content up to 200%. Do not use touchscreen technology at any time during your exam.
Q. Can I read questions aloud during OnVUE exams?
A. No. If this happens, a proctor will ask you to stop reading the questions aloud. If you continue, your exam may be revoked.
Q. What is the digital whiteboard?
A. Because scratch paper or note boards are not allowed when taking an OnVUE exam, some exam programs allow you to use a built-in digital whiteboard to do scratch work or take notes.
Q. Where can I locate my score report?
A. This differs by exam program. Please review your program’s processes to learn when and where you can access your score report.
Q. Can I use headphones?
A. Headphones and headsets (wired or Bluetooth) are not allowed unless explicitly approved by your test sponsor.
separator
General
Q. Are OnVUE testing policies different from test center policies?
A. Yes. Because of its remote nature, testing with OnVUE requires that candidates agree to additional policies that help protect exam integrity. These include (but are not limited to) consenting to recording and monitoring throughout the exam, along with the use of artificial intelligence (AI) and other advanced technology techniques. Test-takers must accept these policies during the registration process prior to scheduling an exam.
Q. If an exam is offered in both test centers and via OnVUE, can I book the exam in one delivery method and reschedule it to the other?
A. No, as the rescheduling function cannot be used to change the exam delivery method. Instead, if you wish to change the delivery method, you must cancel the original appointment and then schedule a new one.
Q. How do I schedule my exam?
A. Before you can schedule your exam, PMI will send you an electronic notification requesting payment. Log in to your PMI.org account and follow the steps to submit payment. Following payment, there will be prompts to schedule your online proctored exam through Pearson VUE. Note: online delivery is currently only available for the PMP®, CAPM®, PMI-ACP® and PMI-PBA exams.
Q. When can I schedule my PMP®, CAPM®, PMI-ACP®, or PMI-PBA® exam?
A. Online proctored exams can be scheduled online 24/7, and exam appointments are offered every day of the week.
Q. Where do I go to check in on exam day?
A. To start your exam, log in to your PMI.org account and navigate to “Review Application Status” under myPMI. Click “Begin Exam” and you will be redirected to the Pearson VUE site. The exam you scheduled will appear under “Open Online Exams (IBT).” Select the exam link, and then select “Begin exam.” The “Begin exam” link will be available 30 minutes before your scheduled exam time.
- Have your acceptable identification available so that your identity can be verified.
- Shut down any non‐essential applications such as email, chat, Facebook, or Skype.
- You will be placed into a queue and will be contacted by the next available Proctor.
- The check-in process takes approximately 15 minutes for candidates who have previously completed a system test.
Q. How do I communicate with a Proctor?
A. Depending on your preference, a Proctor will call you on your phone or through VoIP (microphone/speakers required) using the proctoring software once you are in the check-in process. You will also be able to communicate with a Proctor via chat. All communication with the Proctor is conducted in English.
Q. Can I take a break during the exam?
A. You may only take a break if one is provided during your examination. Currently, only the PMP, PMI-PBA, PMI-RMP and Construction Professional in Built Environment Projects (PMI-CP) exams have a break available.
For the PMP exam, there are now two 10-minute breaks in the exam. The first will appear after you complete questions 1 - 60 and review all of your answers. The second break will appear after you have completed question 120 and confirmed that you have reviewed all your answers. Please note, once you review your responses and start your break you will not be able to return to the questions from the previous section of the exam.
For the PMI-PBA exam, there is a built-in 10-minute break that will appear after you complete the first exam section (between 85 – 100 question). Once you finish the section you will be able to review all of your responses prior to entering your break. Please note, once your 10-minute break is over, you will not be able to return to the questions from the first section of the exam.
For the PMI-RMP exam, there is a 10-minute break that will appear after you complete the first half of the exam (85 of the 170 questions) and review all of your answers. Please note, once you have reviewed your responses and start your break you will not be able to return to the questions from the previous section of the exam.
For the Construction Professional in Built Environment Projects (PMI-CP) exam, there are 2 built-in 10-minute breaks that will appear after you complete the first exam section (57 questions) and the second exam section (after the 114th question). Once you finish a section you will be able to review all of your responses in that section prior to entering your break. Please note, once your 10-minute break is over, you will not be able to return to the questions from the prior section(s) of the exam.
Once your 10-minute break is over, you will be able to resume your exam to continue with the next section. Please remember that once you re-enter the webcam view you are expected to remain all exam rules and all personal items must be placed out of arm’s reach. If you do not return to the room at the conclusion of your 10-minute break, your exam timer will resume counting down until you return. You will not be permitted to take any additional breaks during the exam for any reason and leaving your desk will invalidate your score.
For PMI-ACP and CAPM exams, breaks are not allowed during the exam for any reason and leaving your desk will invalidate your score.
Q. Is technical software assistance available during the exam?
A. If there is a technical software issue during exam delivery, the Proctor will contact you via phone or through chat/VoIP using the OnVUE software. If there is an issue after exam delivery, please contact Pearson VUE and have the Case Report number provided by your Proctor available.
Q. What other important information do I need to know?
A.
- Once you have completed the check-in process & while you are testing, you will not be able to leave the room or move out of the view of the Proctor.
- By taking this exam, you acknowledge that the Proctor will continuously monitor you by video and audio while you take your exam, and you acknowledge and consent to audio and video recording of your face, voice, the physical room where you are seated, and the location during exam delivery. You recognize that you have no right to privacy at your current location during exam delivery and that you waive any and all claims asserting a right to privacy. If you do not wish to be recorded (either by video or audio), please notify the proctor immediately of your intent not to proceed with the exam.
- If you do not follow the Online Proctored Policies or are suspected of cheating or tampering with Pearson VUE’s or its subcontractor’s software, or if a third party is detected in the physical room where you are seated during the exam, the exam is immediately terminated and this is reported to Pearson VUE and PMI - Project Management Institute, along with audio and/or video evidence of the infraction. Your exam may be invalidated, and PMI - Project Management Institute may take other action, such as revoking your existing certification and precluding all future participation in the PMI certification program.
Q. What types of prohibited behaviors will the proctors watch for during the exam?
A. Similar to proctors at a testing center, online proctors ensure testing rules are followed, but they also must ensure candidates follow some additional protocols for an online exam. Examples of prohibited behaviors include, but are not limited to: failing to follow the proctor’s instructions; looking off the screen; mumbling or speaking aloud; covering your mouth or face; using unauthorized materials (e.g. cell phones, headphones, recording equipment, writing materials, etc.); interacting with third parties intentionally or unintentionally; or leaning outside the view of the webcam. If a proctor identifies any prohibited behavior, he or she will instruct you to stop. If the prohibited behavior is not stopped your session will be terminated.
Please note: Unless during a scheduled break that is built into your exam (example: the PMP and PMI-PBA exams have a built-in 10-minute break), leaving the view of the webcam for any reason or duration can result in your exam session being terminated and exam result invalidated, even if you have already completed the exam questions. After completing the exam and answering the optional survey questions, you must fully close the application before leaving the view of the webcam.
- PMP® 온라인 감독 시험 FAQ (Korean)
- OnVUE 체크인 가이드 (Korean)


