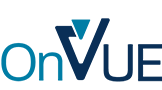
Online testing requirements
Is OnVUE the right choice for you? Before you book, all test takers must ensure they can meet the minimum requirements listed below. Failure to do so on exam day can result in immediate exam cancellation and forfeiture of your exam fee.

Technology
You must provide a suitable device and network to test with, including:
- A computer running Windows 10, MacOS 13, or higher.
- A webcam, microphone, and speaker.
- One display screen only.
- A minimum bandwidth of 6 Mbps download and 2 Mbps upload.
- The ability to close all other running applications except for OnVUE.
Some technology cannot be used during the exam:
- Do not use virtual machines or beta versions of Windows or MacOS.
- Do not use phones, tablets, headphones, earbuds, or watches. *
- Do not use secondary displays (they must be disconnected) or touch screens.
- Do not use corporate networks or Virtual Private Networks (VPNs).
Leave time before your appointment to check your computer and network can run an exam remotely:
- Pass a System Test using the equipment and network you will take your exam on.
- Restart your computer to free up resources.
- Remind others not to stream videos or transfer large files.
* Check to see if any allowances apply to your exam that override the requirements listed above.
Want to learn more?
Banish those nerves! Learn about the check-in process and test experience so you’re prepared on exam day.
Still have questions?*
*Can't find the chat feature? Enable support features by turning on functional cookies in your preferences:
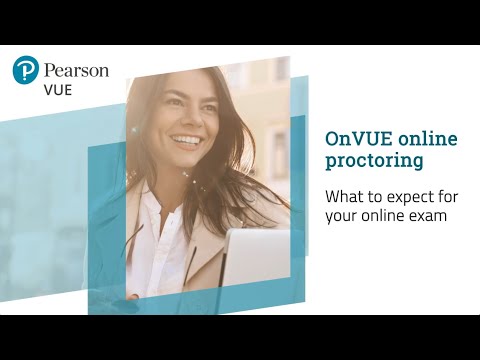 Play
Play





